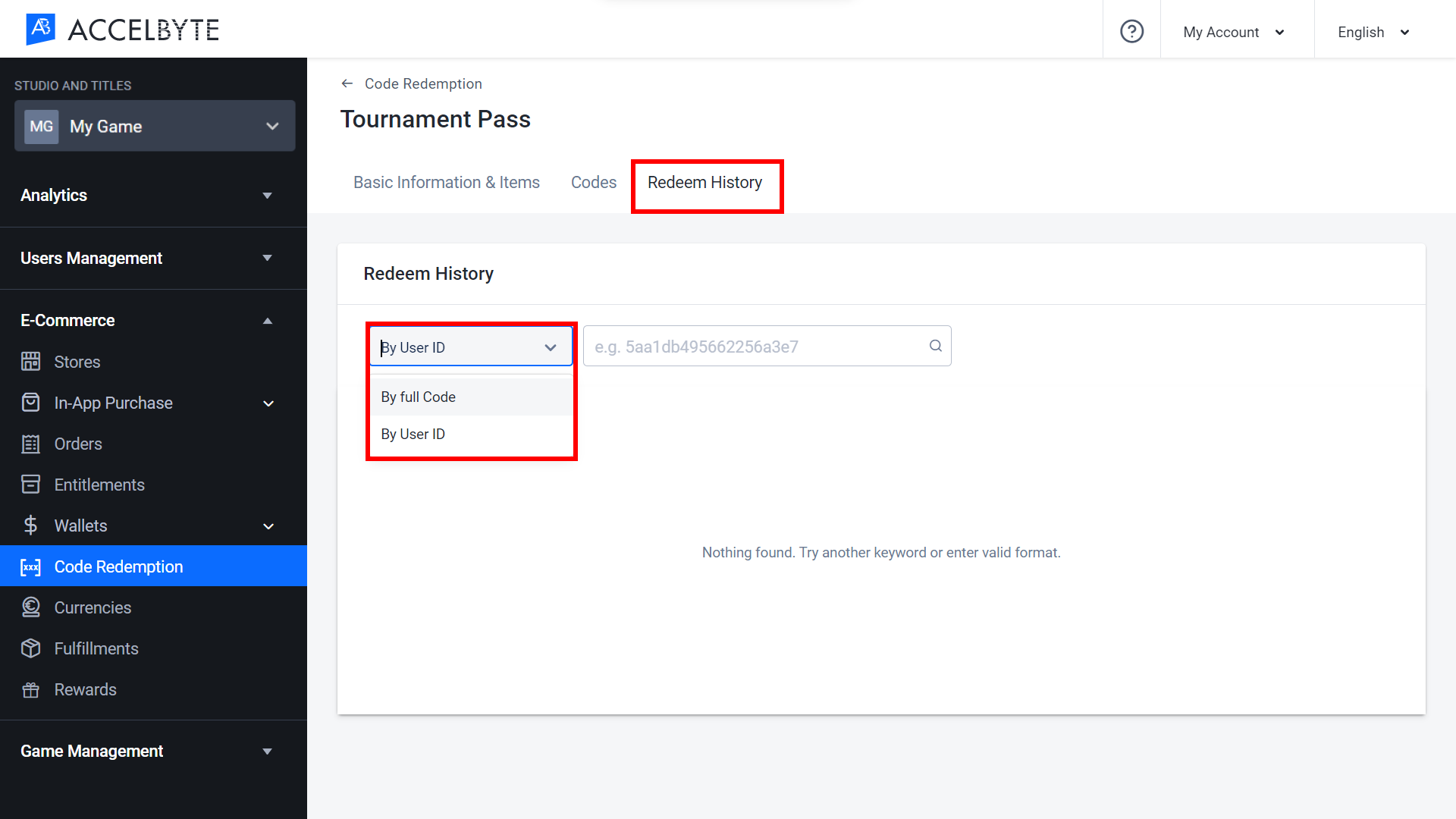Code Redemptions
Overview
AccelByte Gaming Services (AGS) Starter Code Redemption service allows you to create code and distribute promotional codes that unlock items or other entitlements of your games. Codes can be redeemed in the game itself.
When you create a code redemption, you can choose how many codes to create, how many times each code can be redeemed, and how many times a player can redeem a code. After the code redemption has been launched, you can access the code redemption’s history in the Admin Portal.
Codes generated by third-party platforms such as Steam can also be listed for sale in your stores.
Prerequisites
Create a Code Redemption
You can create a Code Redemption in Admin Portal. But, before creating a code redemption, make sure you are authorized and have registered your clients.
Manage Code Redemptions in the Admin Portal
The Admin Portal gives community managers and game admins an easy way to manage code redemptions.
Create a Code Redemption Campaign
In the desired game title, expand the E-Commerce menu and click the Code Redemption menu.
In the Code Redemption menu, click the Add Code Redemption button to create a new code redemption.
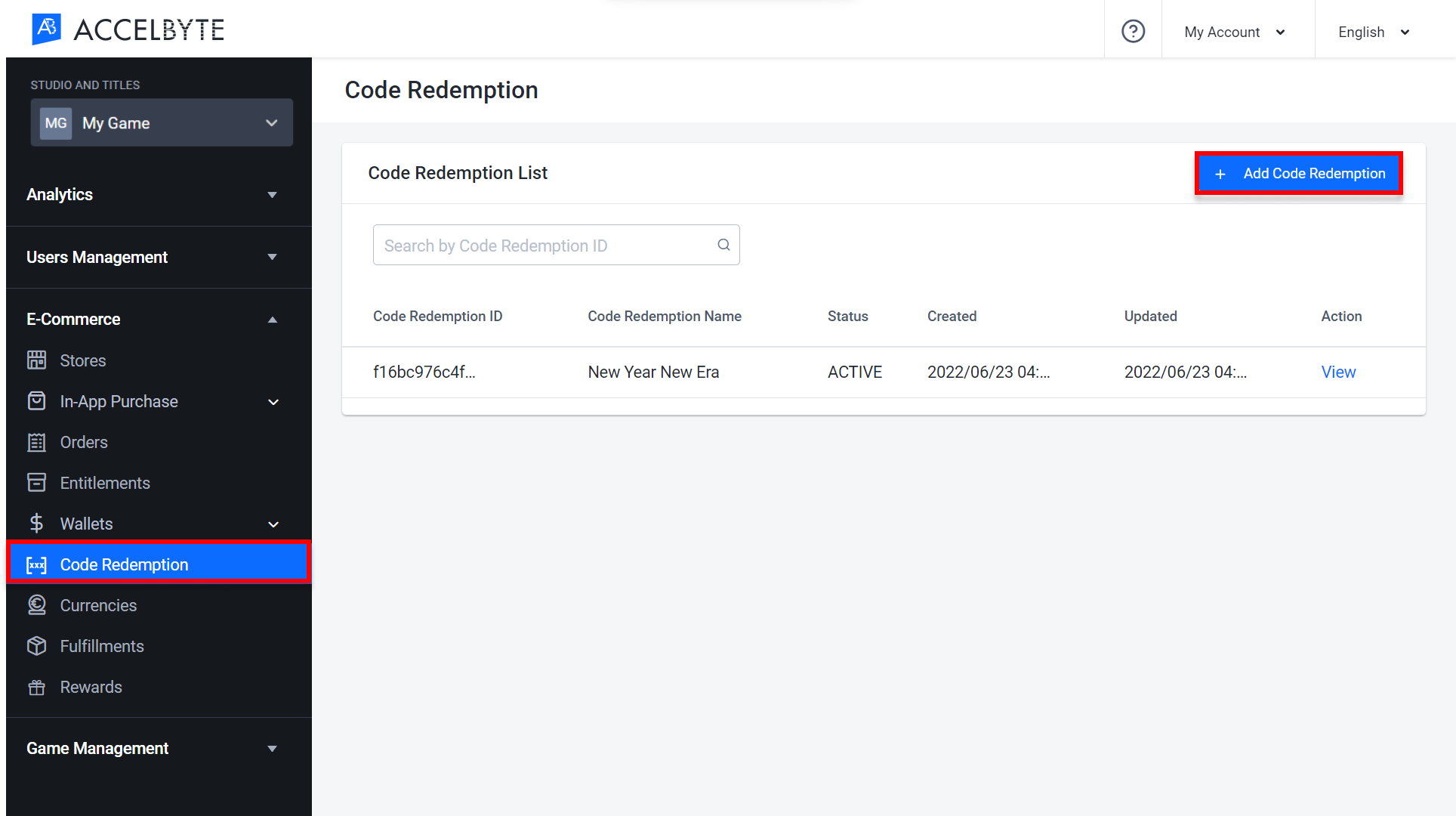
The Add Code Redemption form will appear. Fill in the required fields:
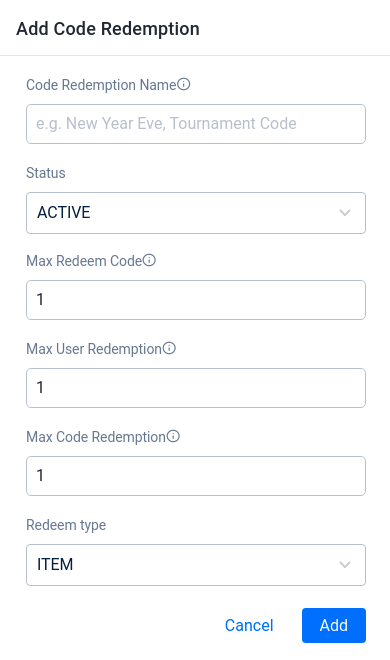
- Code Redemption Name: Input a name for your code campaign.
- Status: Select ACTIVE if you want to start the campaign immediately, otherwise select INACTIVE.
- Max Redeem Code: Input the number of times a code can be redeemed.
- Max User Redemption: Input the number of times a player can redeem codes from this campaign.
- Max Code Redemption: Input the number of codes you want to create.
- Redeem Type: Currently, the only available redemption type is ITEM.
Click Add. Once your Code Redemption has been created, you will need to add items to be redeemed by your players.
Add an Item to a Code Redemption
Before you can add items to your Code Redemption, you must have at least one item in your store.
In your newly-created code redemption, open the Basic Information & Items tab. Click the Add Item button in the Items section to add an item into your code redemption.
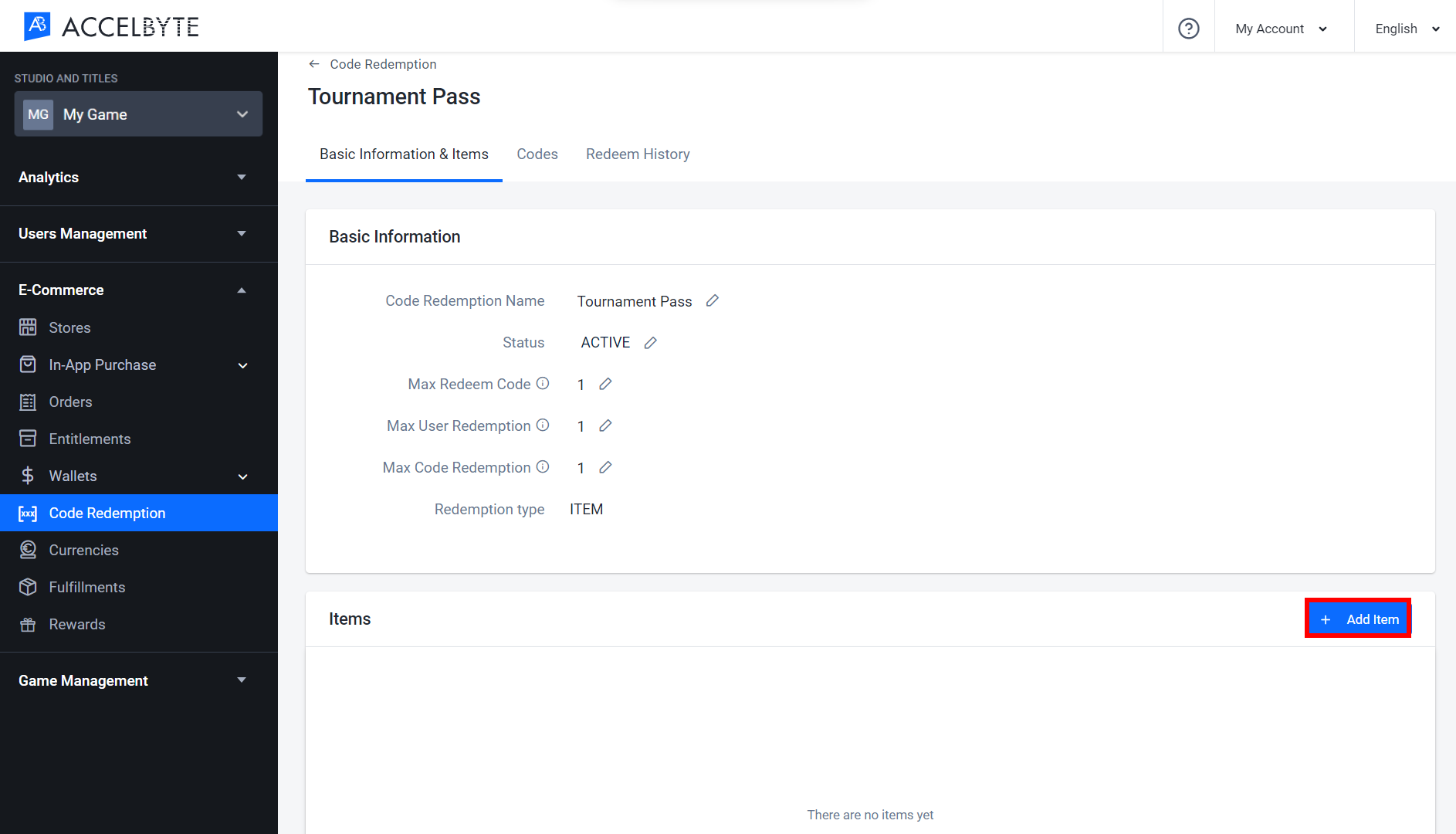
The Add Items form will appear. Type the name of the iteam that you want to add.
Once added, the item will appear in the item list. You can add multiple items to a code redemption.

Create and Download Codes
On your code redemption page, open the Codes tab and click the Add Codes button to add a code to your code redemption.
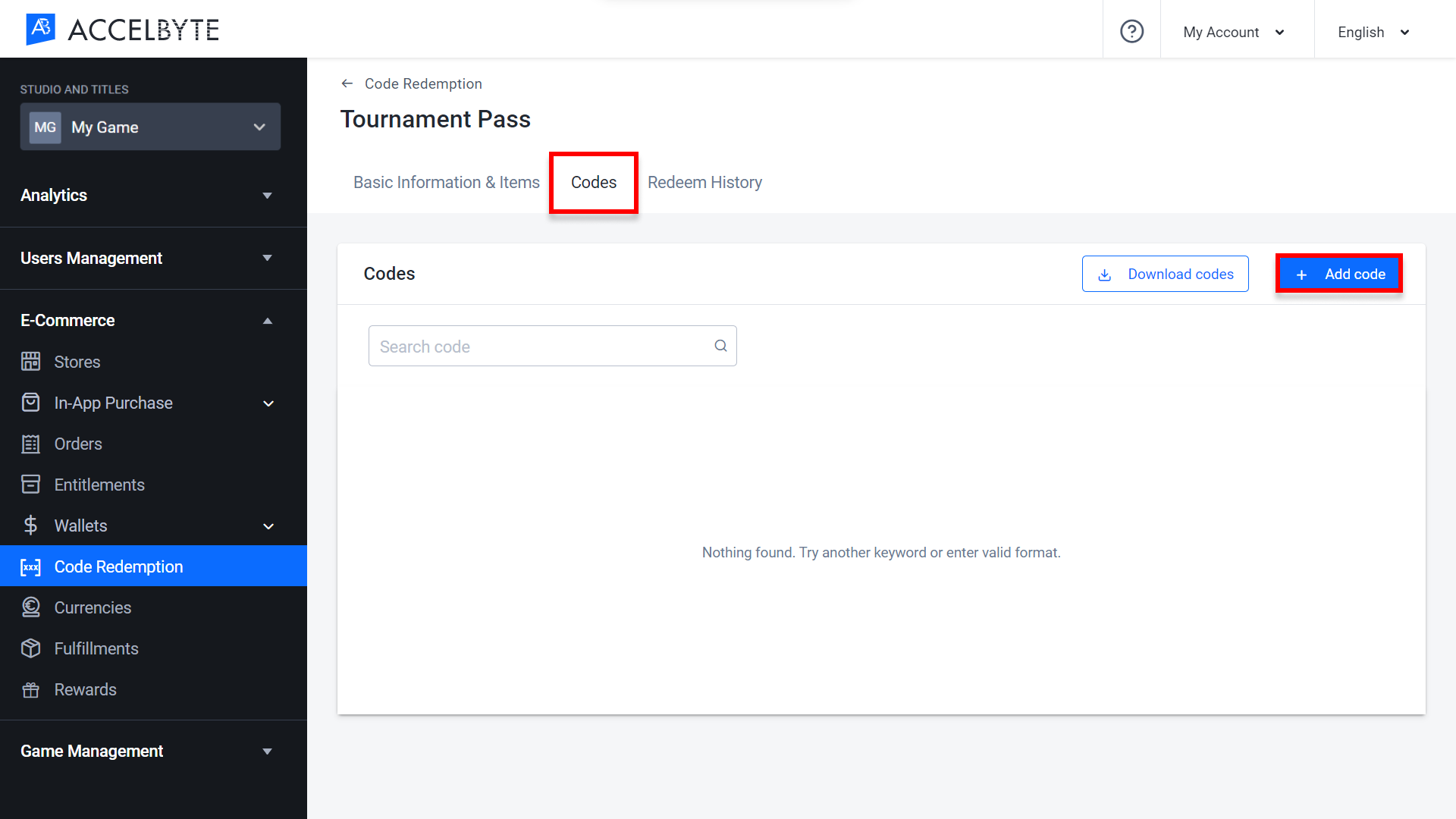
The Add Codes form will appear. Input the Quantity of the codes that you want to create and click Add.
NOTEThe Quantity refers to the number of individual codes you want to create for this code redemption. The Admin Portal will generate these codes for you.
Once your code is added, you can choose the Status of the code. If Enabled, the code can be redeemed by players, if Disabled, the code will not be redeemable. If you are going to start a code redemption, you will need to Enable the status, and when the code redemption period is over, you can Disable it.
You can download the code list you have created by clicking the Download Codes button at the top-right. The codes will be downloaded in .csv file format.
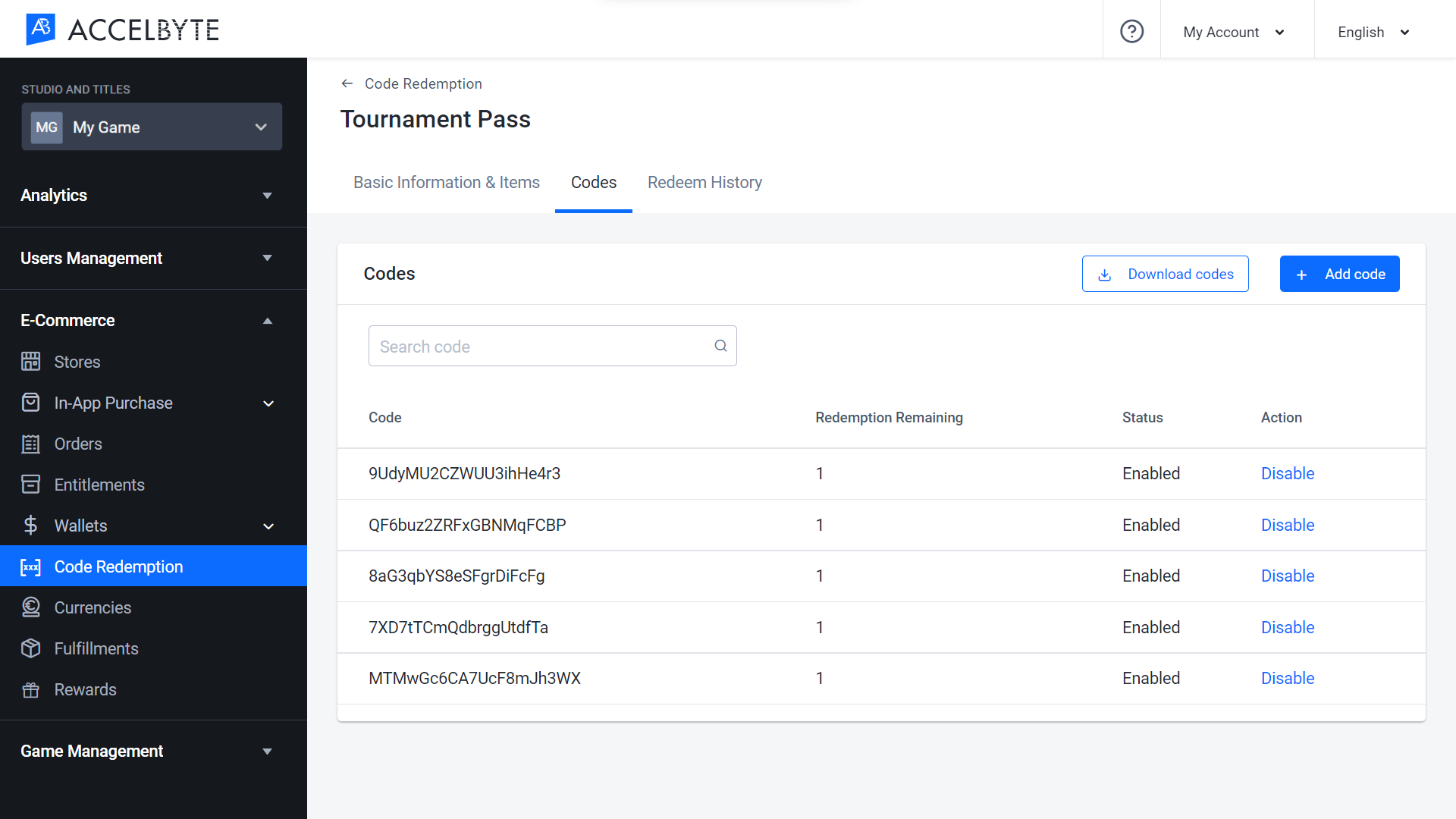
Retrieve Redeemed Code History
On your code redemption page, open the Redeem History tab to see the redemption history of the code redemption. You can search the history By User ID to see the redeem history for a user, or you can search By Full Code to get the history based on the code.